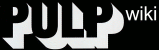How to edit pages
Introduction
To edit pages you must login. To login you have to first register, which simply involves entering a username and password. This is necessary to reduce spam.
Once you've logged in, click on the 'edit' link in the top right corner of the page you want to alter. Look here for guidance if you want to create a new page.
When editing a page, you see the markup text that describes the content of the page. The basic rules for page markup are described below. Don't be put off by the markup, it's much simpler than it looks!
Page structure
If you want to, it is possible to simply enter blocks of text without any markup and it should appear more or less as you type it. To create a new paragraph simply leave an empty line. It is a good idea, however, to use some markup in order to display the page content as clearly as possible.
It is a good idea to divide pages into thematic sections using <section> tags and to also give these sections headings with <h> tags. This helps to make the information more accessible. There are also <subsection> and <item> tags, which can be used inside <section>s to structure pages further.
To change the title of a page enter the following line, which must appear as the first line of markup:
(:title Your Page Title :)
Examples:
|
What to type |
What it looks like |
|---|---|
|
|
LyricsMaureen's divine incision
|
|
|
DiscographyAlbums
Singles
|
Headings
The easiest way to insert a header is to use the <h> tag. The way that this type of header is styled depends on the context in which it is used.
|
What to type |
What it looks like |
|
<section>
|
Section headerSubsection headerItem header |
If the generic <h> heading does not look right then you can also create different sizes of heading by using the tags <h1> through to <h6>.
|
What to type |
What it looks like |
|---|---|
|
<h1> Heading 1
|
Heading 1Heading 2Heading 3Heading 4Heading 5Heading 6 |
Text formatting
|
What to type |
What it looks like |
|---|---|
|
''Italic text''
|
Italic text |
|
'''Bold text'''
|
Bold text |
|
'''''Bold and italic text'''''
|
Bold and italic text |
|
[+Large text+] |
Large text |
|
[++Larger text++] |
Larger text |
|
[-Small text-] |
Small text |
|
[--Smaller text--] |
Smaller text |
|
{-Strikethough-} |
|
|
<p text-centre>Centred text</p> |
Centred text |
|
<p text-right>Align right</p> |
Align right |
|
Subscript '_text_' |
Subscript text |
|
Superscript '^text^' |
Superscript text |
|
@@Monospace text@@ |
|
Links
To create internal links it is usually possible to simply place the name of the page between pairs of two square brackets. If you want the link text to be different from the page name then put a | (pipe) symbol after the page name followed by the link text.
Examples:
|
What to type |
What it looks like |
|---|---|
|
[[Pink Glove]]
|
There is one complication, if the page you are linking to is in a different group from the page the link is on then you need to include the group in the link. The group should appear before the page name followed by a / (forward slash).
PulpWiki has the following groups: Pulp, Jarvis, Relaxed Muscle, Venini and Site.
You can determine the group a page is in by looking at the URL:
http://www.pulpwiki.net/GroupName/PageName
Examples with the group included:
|
What to type |
What it looks like |
|---|---|
|
[[Pulp / My Lighthouse]]
|
My Lighthouse
|
External links:
|
http://www.example.com
|
Image links:
|
[[ https://www.pulpwiki.net | http://wwws.pulpwiki.net/pulpwiki/uploads/Pulp/wikiheader.gif ]] |
Images
To display an image simply enter its URL.
Examples:
|
What to type |
What it looks like |
|
https://www.pulpwiki.net/pulpwiki/uploads/Pulp/wikiheader.gif |
|
|
This will float the image to the right side of the page with text flowing around it. <float>
|
This will float the image to the right side of the page with text flowing around it. |
You must not link directly to images on other sites, instead you should upload them to PulpWiki (but do not take images without permission).
How to upload images:
To upload an image it must be on your own computer first. So if it's on another site you should save it on to your hard drive. In order to upload the image you then enter the following:
Attach:TheNameOfYourImage.jpg
You should then save the page you are editing and a link will appear. It will look like this:
Attach:NameOfYourImage.jpg
This link will take you to a form where you can upload the image. Once the image is uploaded, return to the page that you were editing and the image should be displayed instead of the link.
Boxes and floats
<box> tags can be used to highlight a block of text by placing a border around it.
Boxes shrink to the size of the content inside them unless a specific width is given.
The positioning of a box can be controlled by placing any one of the following words inside the opening tag: left, right, centre/center, float-left, float-right.
|
What to type |
What it looks like |
|---|---|
|
<box>
|
This is a box. |
|
<box centre>Centred box</box> |
Centred box |
|
<box width=100 right>
|
This box has been given a width of 100 pixels and aligned to the right. |
|
<box float-right>Floated box.</box>
|
Floated box. This box has been 'floated' to the right. Floating it causes surrounding text to flow around it. |
<float> tags are used for controlling the positioning of images or blocks of text. Unlike boxes, floats have no border or background colour.
By default text or images placed inside <float> tags will be aligned to the right side of the screen with other content flowing around it. However, like <box> tags, the following words can be included inside the opening tag to control positioning: left, right, centre/center, float-left, float-right.
Floats shrink to the size of the content inside them unless a specific width is given.
|
What to type |
What it looks like |
|---|---|
|
<float>
|
Text flows around the image. |
|
<float centre width=120>
|
This 'float' has been centred and given a width of 120 pixels. |
Quotes
|
What to type |
What it looks like |
|
<quote>Where's truth and beauty?</quote> |
|
|
<quote='Jarvis'>It happened years ago when you lived on Stanhope Road</quote> |
Jarvis:
|
Lists
|
What to type |
What it looks like |
|
Unordered list: * Item 1
|
Unordered list:
|
|
Ordered list: # Item 1
|
Ordered list:
|
|
Nested list: * Item 1
|
Nested list:
|
|
Special styles: <list alpha>
<list ALPHA>
<list roman>
<# value=18> Item 1
|
Special styles:
|
Tables
The markup for tables is unavoidably somewhat complicated, so it is best to only use them when really necessary.
Tables are created between <table> and </table> tags.
Rows of cells are created using the <cell> tag. To begin a new row use the <cellnr> tag.
Heading rows can be created using the <head> and <headnr> tags.
All these tags must appear at the start of a line.
|
What to type |
What it looks like | ||||||||||||
|
<table width=80%> <headnr>Table
<cellnr>1
<cellnr>A
<cellnr>Y
</table> |
|
||||||||||||
Other markup
|
What to type |
What it looks like |
|---|---|
|
Horizontal rule:
|
Horizontal rule: |
|
YouTube videos: <youtube=xxxx> (xxxx = YouTube video ID) |
YouTube videos: |
It is possible to include someone's age without it going out of date. Simply place the person's date of birth in the following tag:
age(dd-mm-yyyy)
|
What to type |
What it looks like |
|---|---|
|
Jarvis' age:
|
Jarvis' age:
|
Use <br> tags to force line breaks.
To redirect one page to another, include the following on the first line of markup:
(:redirect NameOfRedirectPage:)
Occasionally you might want to display wiki markup on the page instead of it being converted to HTML. To do this place the text between [= and =].
|
[=[[Unconverted link]]=] |
[[Unconverted link]] |